

Step 17: Let’s see some basic use of how to use text tool which you can click to add a continuous text or click and drag to create a block of text. Which will take you to the system folder and there you can drag the downloaded fonts.
Gimp custom font box install#
Step 16: In mac, if you want to install fonts then in finder Go -> Go To Folder… Then type /Library/Fonts and then click GO. This method only works on Windows and not on Mac or Linux. There is an option to install by clicking the install button and it will be installed on windows.
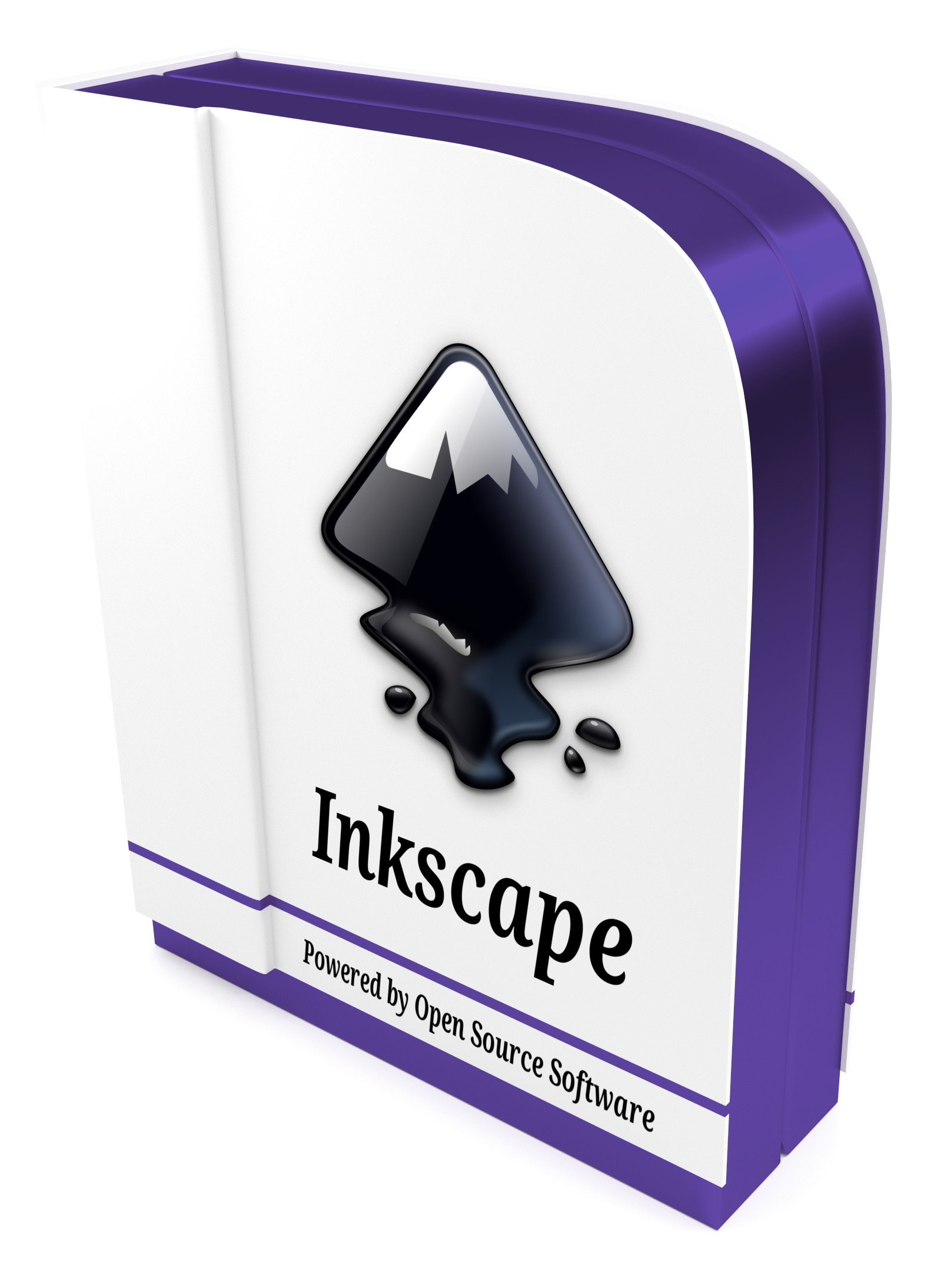
Step 15: Another method of installing fonts which is not specifically to GIMP but will be available to entire windows is that you can double click a font and a preview window will open up. Step 14: Now press Ctrl + A to select all the text and then you can change the fonts to something like Cairo Semi Bold Step 13: Using the text tool just drag a rectangle and type a sample text and make sure that the font is Cairo which we have just installed. Step 12: We will keep all the default image size and press OK. Step 11: Next, we will create a new document to test our fonts from the file menu. Click refresh button to load the fonts in the fonts panel. Step 10: Then exit out of the preferences window in the GIMP and then open the fonts panel from Windows -> Dockable Dialog -> Fonts. Now we will copy the downloaded fonts in this location. Step 9: This will open the location of GIMP where the fonts are stored. Step 8: Open the folder tab and go in the fonts section and select the path as shown then click on the button which indicates to show file location in the file manager. Step 7: Open GIMP and then go to Edit -> Preferences. Step 6: A zip file will be downloaded on your computer which can be extracted by right-clicking it and all the fonts will be inside the extracted folder. Also, there is an option to download family if you want to download all the font styles in this particular font. Here we have option the review the fonts we have selected and an option to embed the font if you are using on a website or for our purposes if we want to use with GIMP then we select download all. Step 5: Now we have selected the regular style. Also, there is a licensing option if you are looking fonts for commercial purpose and the last option is pairings which is suggested by google if you want another font in combination with this font. In About section, you can get bit of a history of the font and authors or designer information. You can also see the type of glyphs the font has if you are looking for characters that are not standard. Step 4: Then we have selected a font named Cairo and we can see multiple options or styles are available. Step 3: Next, we can change the size of the fonts using the slider


 0 kommentar(er)
0 kommentar(er)
